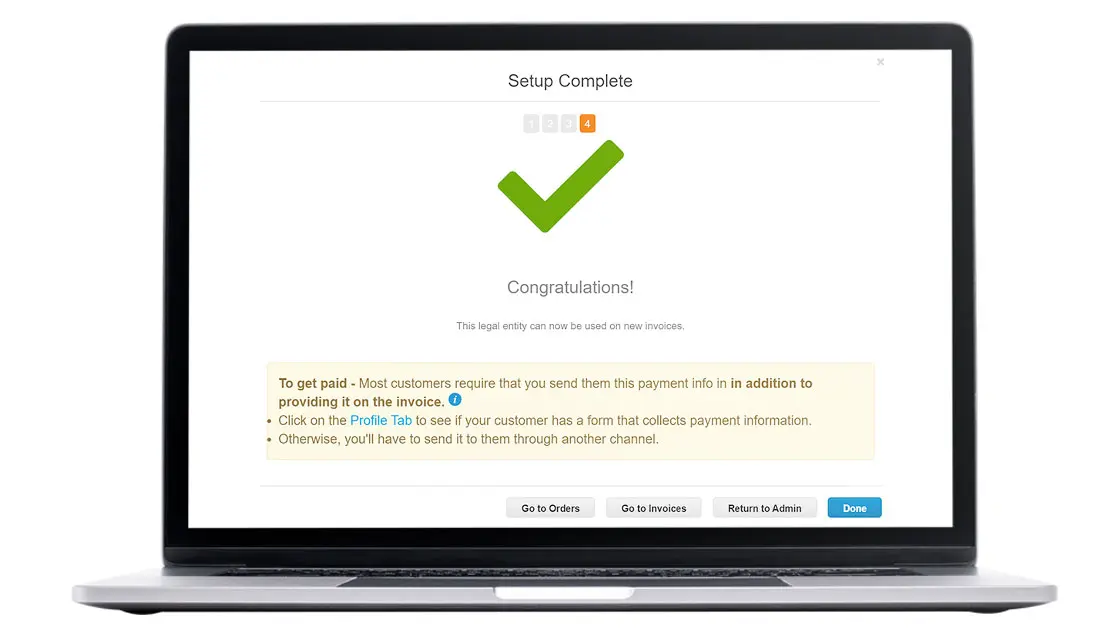Setting Up Electronic Invoicing and Payments
How to set up electronic invoicing and payments through Coupa
Legal Entity setup
- Click the “Admin” link on the far right-hand side of the top nav bar
- Click the “Legal Entity Setup” link on the left sidebar
- Click on the “Add Legal Entity” button on the upper right side of the page
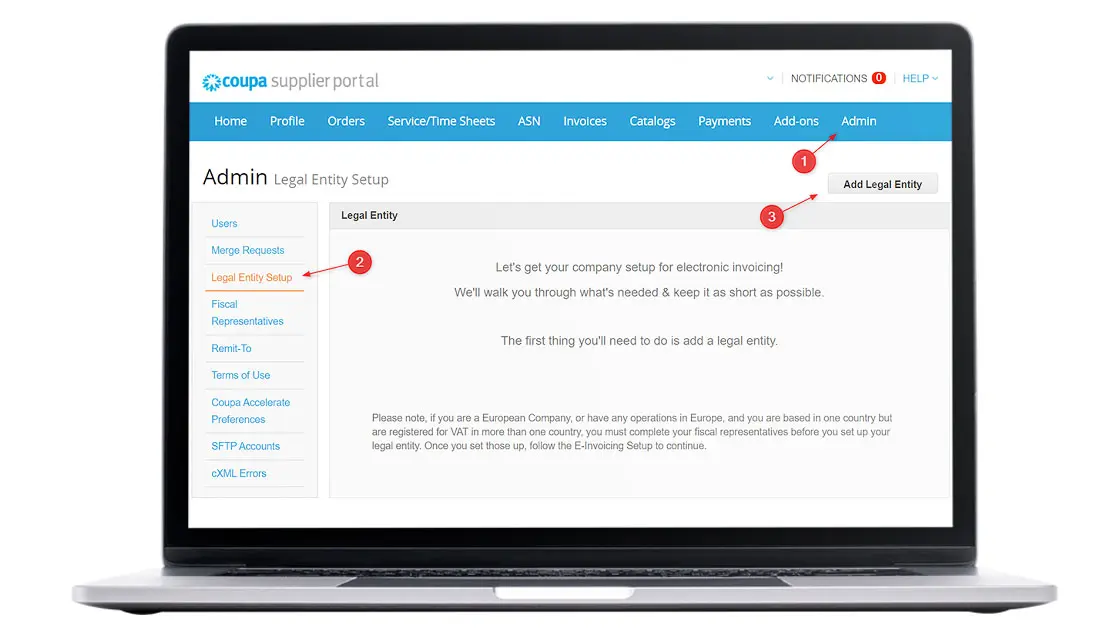
Tell us about your business
Setting up your business details will allow your customers to find you in Coupa. For best results, fill out as much information as possible. This will also ensure that you meet Zscaler’s invoicing and payment requirements.
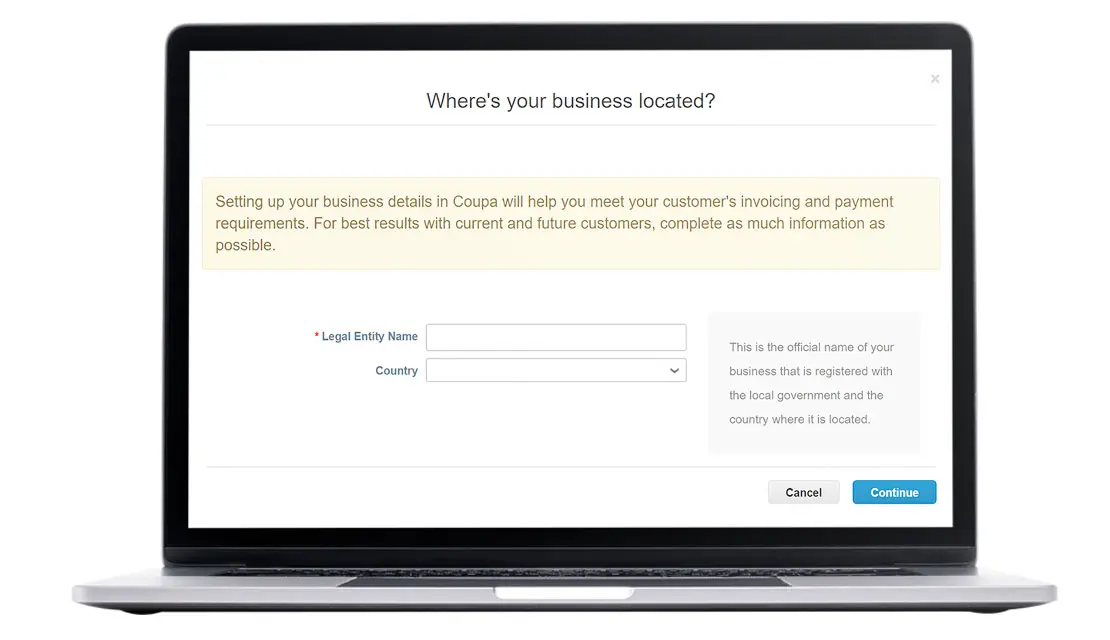
Tell your customers about your organization
Which customers do you want to reach?
The customers you select will see the information you provide. Please ensure you have Zscaler selected when you fill out this form.
Which address do you invoice from?
The "Invoice From" information will be included on invoices generated from the Coupa Supplier Portal. This is critical for compliance in some countries.
Note: If you do not want to use this address for remit-to, then you will need to uncheck the box, and you will be redirected to another page to create a remit-to address.
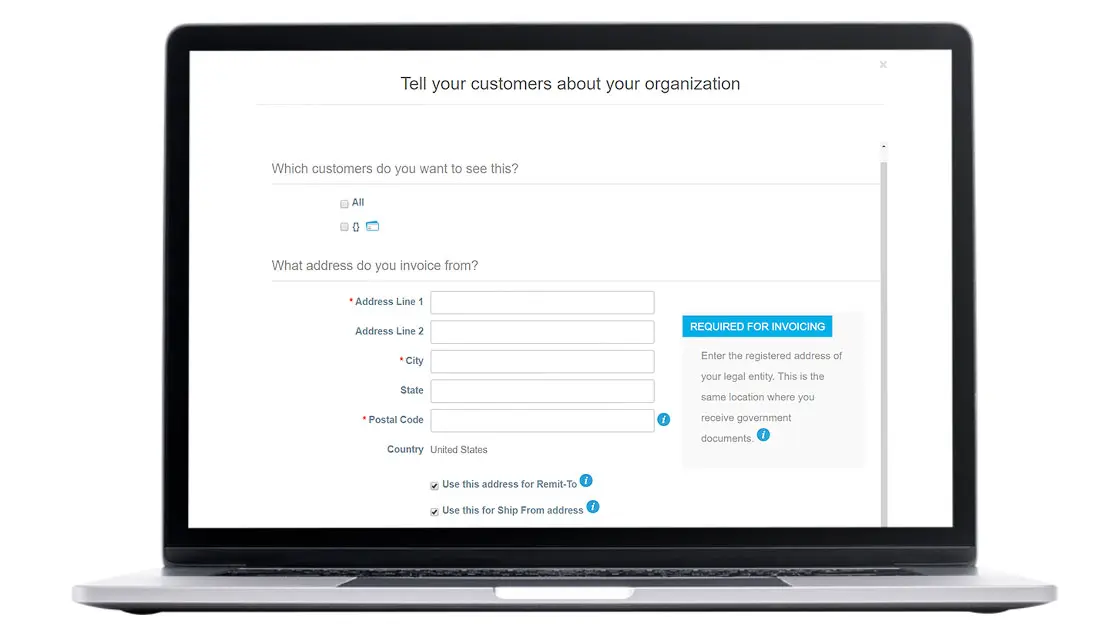
Enter your Tax ID and miscellaneous information
This identification number will be determined by the location of your company’s registration.
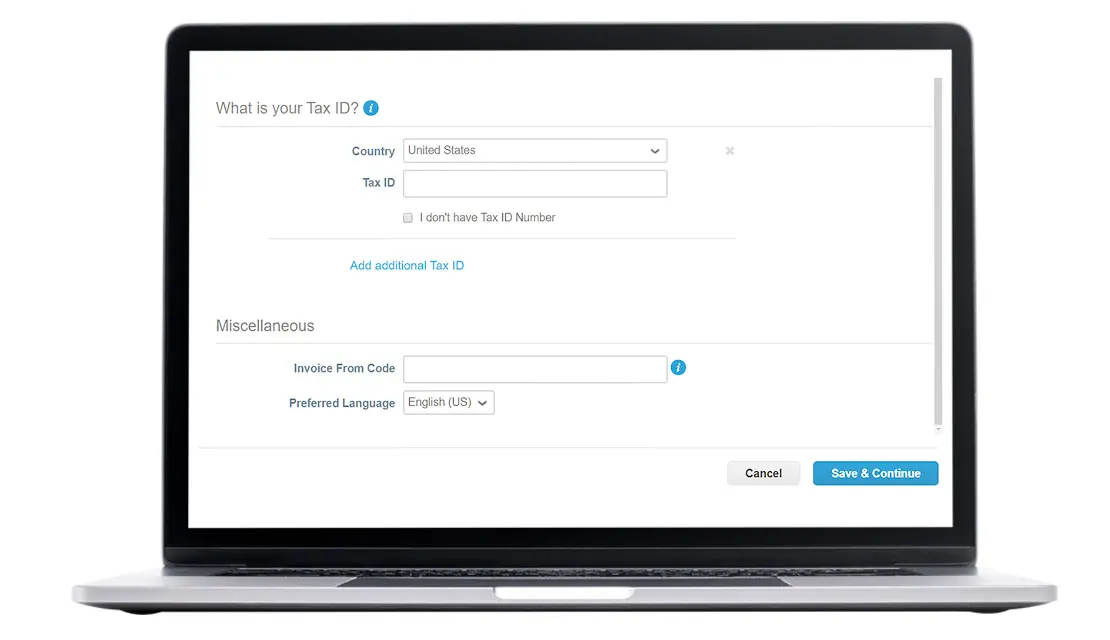
Where do you want to receive payment?
Payment Type
Three options are available: Address, Bank Account, and Virtual Card (Credit Card). Zscaler's preferred payment methods are Bank Account and Virtual Card.
Virtual Card
We will send virtual credit card details to the email address provided. This email should be authorized to process credit card information.
Bank Account
Input your banking information to allow for electronic payments. The required banking information will vary based on your country.
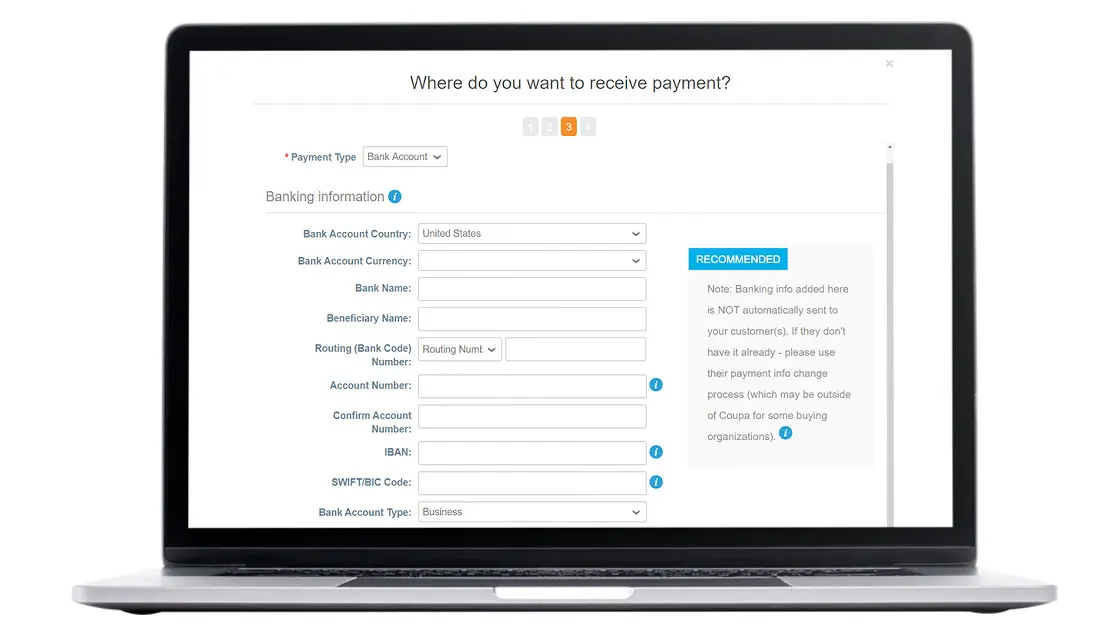
Enter Bank Address
Bank Address
Enter your bank address as it appears on your statement.
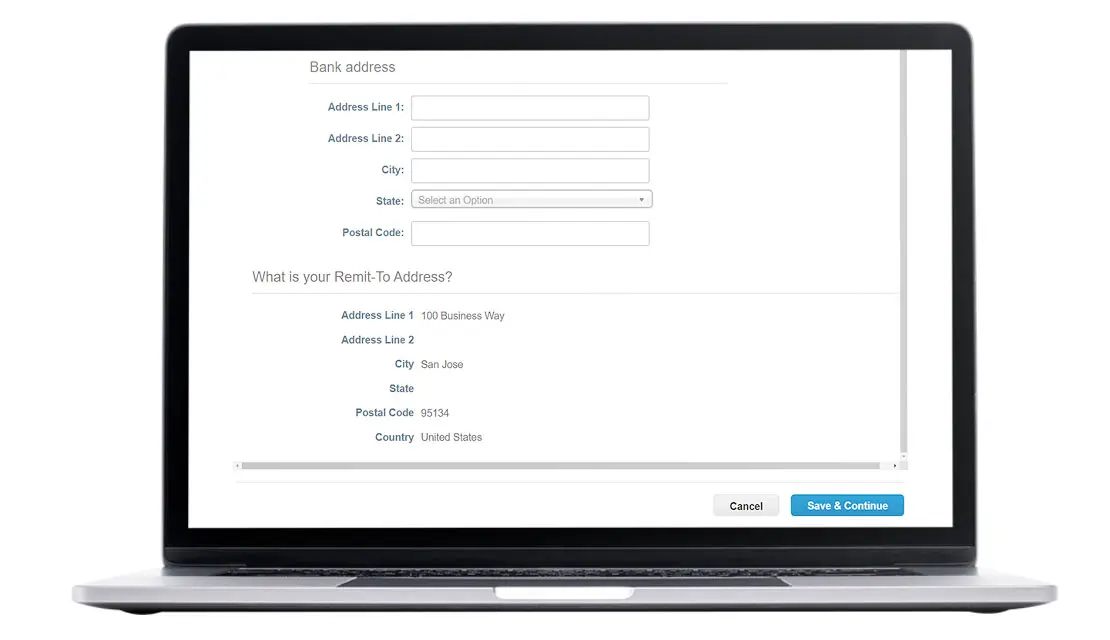
Remit-to locations
Review the information about your remit-to location
- If everything is correct, click “Next”
- If you need to edit anything, click “Manage”
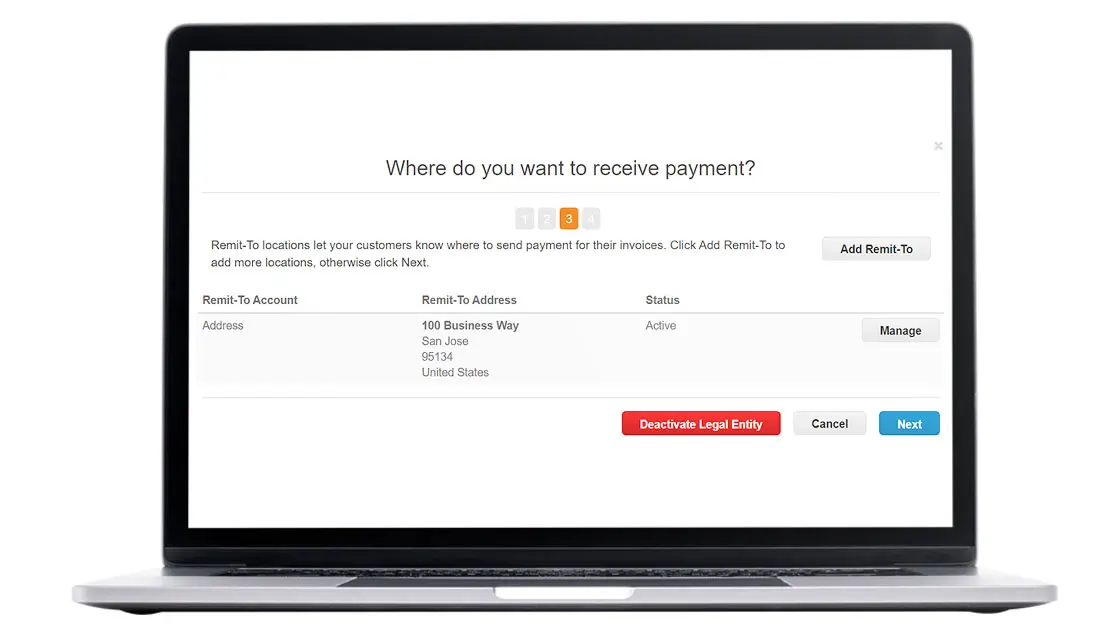
Shipping locations
- Review your ship-from address
- If everything is correct, click “Next”
- If you need to edit anything, click “Manage”
Once you are done with this page, click "Done".
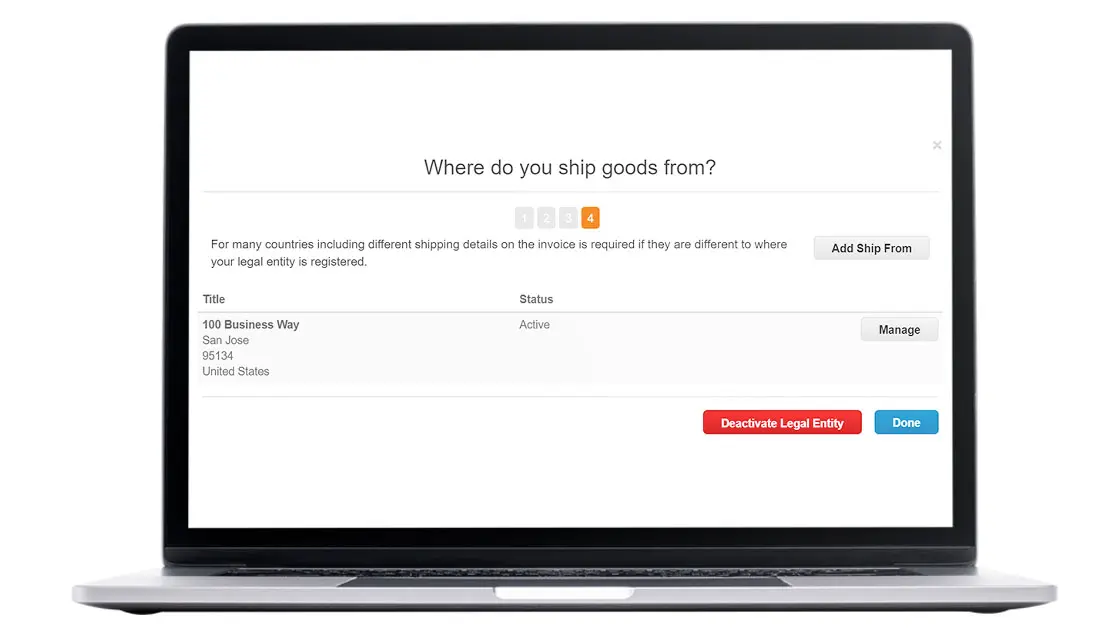
Congratulations!
Setup of legal entity is complete! You many now use this entity on new invoices